One of our clients recently contacted us to report “a little problem with spacing” when he created a new Post in his WordPress business web site.
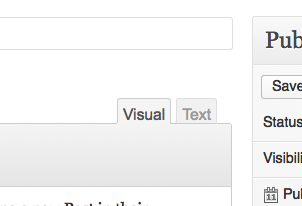 In the Edit Post screen there are two ways to view your Post. Visual and Text (or HTML).
In the Edit Post screen there are two ways to view your Post. Visual and Text (or HTML).
On switching to the Text view, we could see that the client had copied and pasted into their Edit Post screen from another program. The other program might have been their email client (Microsoft or Apple Mail) or Word.
In this instance, the copy and paste had carried more than just the desired text. We could see extraneous code between the paragraphs, <div></div> tags. Whole bunches of ’em.
When pasting from Microsoft Word you might even see reams of proprietary markup. It wrecks your spacing and your typography. It makes aliens on other planets upset, too.
How to Avoid The Heartbreak of Extraneous Markup
The best way to avoid spacing problems is to compose your Post entirely within the Edit Post screen. OK, stop laughing. We know that is an insane idea.
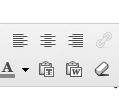 WordPress realizes that you may be picking up your copied content from places unknown, so they offer two basic tools in the Edit Post screen toolbar to deal with this.
WordPress realizes that you may be picking up your copied content from places unknown, so they offer two basic tools in the Edit Post screen toolbar to deal with this.
The one we use most often is the Paste as Plain Text tool. We copy the text from another source and paste it into the pop up window the tool provides. It even gives you an option to remove line breaks. This pastes the text as a chunk into your Edit Post screen, clean as a whistle.
The other tool is Paste from Word. This one promises to preserve your bolds and your italics when copying out of Word. For some reason, we don’t use this tool very much. Not sure why. Might be because the last time we copied and pasted from Word, and used this tool, the garbage got carried over anyway.
Update! WordPress has replaced both of these tools with a single “Paste as text button” Since this tool will remove italics and bold formatting, we suggest that you try pasting from Word directly in the editor in Visual mode. Let us know how it goes!
